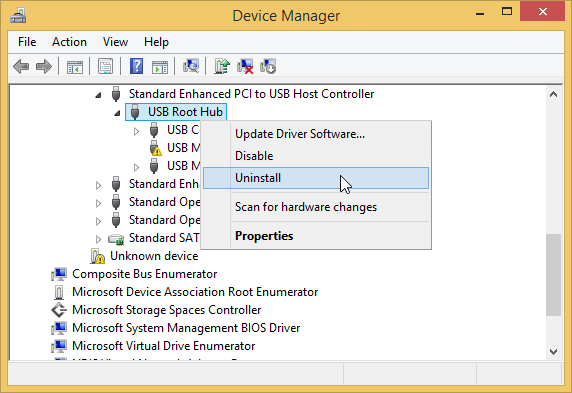Microsoft Windows 10 geeft melding USB apparaat is defect en wordt niet herkend
Hier zijn de oplossingen voor de “USB apparaat storing en wordt niet herkend” probleem. Als u deze USB-apparaat fout heeft, maak u dan geen zorgen. Ga snel naar de onderstaande methodes om uw USB apparaat herkenbaar te maken en weer te laten werken.
| Mogelijke oplossingen | Stap-voor-stap oplossing |
| Oplossing 1: Computer loskoppelen | Computer afsluiten > Haal de stekker uit het stopcontact…Lees de volledige stappen |
| Oplossing 2: Verwissel USB Kabel/Poort | Controleer alle beschikbare USB kabels en poorten… Lees de volledige stappen |
| Oplossing 3: Update apparaat-stuurprogramma | Navigeer naar het tabblad Stuurprogramma, kies Stuurprogramma bijwerken… Lees de volledige stappen |
| Oplossing 4: Herstel USB Root Hub | In Apparaatbeheer > Universal Serial Bus uitvouwen… Lees de volledige stappen |
| Oplossing 5: Verander de USB Selective Suspend Settings | Een andere mogelijke reden waarom uw USB niet goed werkt is dat de hub driver de USB automatisch uitschakelt… Lees de volledige stappen |
| Oplossing 6: USB apparaat driver verwijderen om USB te laten herkennen | Anders dan bij het updaten of degraderen van de driver versie, kan het de-installeren van de driver resulteren in een totale onbruikbaarheid van alle USB poorten… Lees de volledige stappen |
‘USB-apparaat niet herkend’ is een fout die meestal optreedt bij de Windows-computer wanneer u een USB-apparaat aansluit. Wanneer Windows een dergelijke fout genereert, wordt de USB niet weergegeven op uw computer, en kunt u niet bij uw gegevens. In verschillende situaties wordt de fout gevolgd door verschillende berichten.
“Het laatste USB-apparaat dat u op deze computer hebt aangesloten, functioneerde niet goed en Windows herkent het niet.”
“Een van de USB-apparaten die op deze computer is aangesloten, heeft een storing gehad en Windows herkent het niet. Klik op dit bericht voor hulp bij het oplossen van dit probleem.”
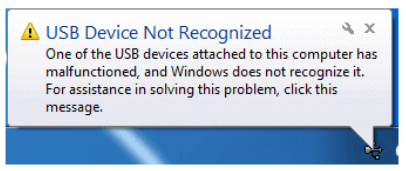
Hoe USB-apparaat niet herkend in Windows te repareren
Als uw apparaat op dit moment niet wordt herkend, kunt u de onderstaande zes oplossingen proberen om het weer te laten verschijnen. We raden u sterk aan om de volgorde te volgen. Omdat er vele redenen kunnen zijn waarom Windows het USB apparaat niet herkent, komt elke methode overeen met een andere reden.
Oplossing 1: Ontkoppel uw computer
Het klinkt als een fluitje van een cent om te doen, maar het werkt! Voor de meeste USB apparaten die niet herkend worden, is er meestal niets aan de hand. Een herstart van de computer kan het probleem oplossen. Op deze manier wordt het moederbord opnieuw opgestart, waar alle hardware van de computer op is aangesloten, inclusief de USB-poorten. Het opnieuw opstarten van het moederbord helpt meestal om de tijdelijk onvoldoende stroomtoevoer voor externe apparaten op te lossen.
Stap 1. Sluit de stroomvoorziening van uw computer af bij de bron, dat is de stekker van uw computer uit het stopcontact halen.
Stap 2. Laat de computer een paar minuten met rust, en steek dan de stekker weer in het stopcontact voor een herstart.
Stap 3. Controleer nu of de computer het USB-apparaat kan detecteren en er een stationsletter aan kan toewijzen.
Als deze oplossing niet werkt, geen paniek, de volgende methodes zijn ook uitvoerbaar.
Oplossing 2: Verander de USB poort
Werkt de USB-poort van de computer goed? Je moet de beschikbare USB poorten één voor één controleren om te zien of het een computer hardware probleem is of een probleem met het apparaat zelf. Als overschakelen naar een andere poort het probleem oplost, dan is er iets mis met de vorige poort. Je kunt die kapotte poort opgeven, of je computer opsturen voor reparatie.
Oplossing 3: Een apparaatstuurprogramma bijwerken/terugzetten
Apparaatbeheer is een andere veel voorgestelde manier om een niet-herkend USB-apparaat op te lossen op Youtube en IT-fora. Is deze methode van toepassing op uw situatie? Ga verder om het te controleren.
Stap 1. Typ device manager in het zoekvak om Apparaatbeheer te openen.
Of druk tegelijkertijd op Windows + R om het venster Uitvoeren te openen, typ vervolgens devmgmt.msc en druk op Enter.
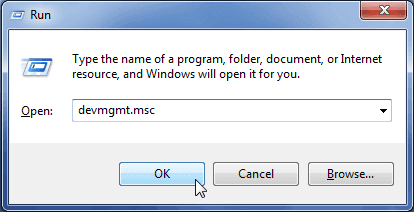
Stap 2. Vouw “Universal Serial Bus Controllers” uit en u zult het item “Generic USB Hub” zien. Righ-klik op de eerste Generic USB Hub en kies “Properties”.
Stap 3. Navigeer nu naar het tabblad “Stuurprogramma” en kies “Stuurprogramma bijwerken”.
Stap 4. Wanneer u gevraagd wordt hoe u naar stuurprogramma’s wilt zoeken, zijn er twee opties.
1. Automatisch zoeken naar bijgewerkte stuurprogramma software
Deze manier is een automatische update door Windows. Als het klaar is, hoeft u alleen maar het USB-apparaat los te koppelen, de computer opnieuw op te starten en het USB-apparaat weer aan te sluiten. Windows zal het nieuwste stuurprogramma voor u installeren.
2. Op mijn computer naar stuurprogramma’s zoeken
Wanneer u deze optie kiest, moet u doorgaan met de andere pop-up “laat me kiezen uit een lijst van apparaatstuurprogramma’s op mijn computer”.
Kies uit de lijst Generic USB hub, wat normaal de enige keuze is. Klik op “Volgende” en Windows zal het stuurprogramma voor u installeren.
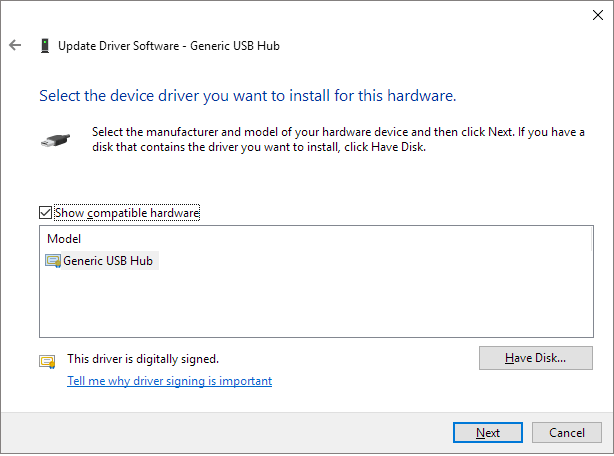
Tip
Als het bijwerken van het stuurprogramma niet helpt om het probleem met het USB-apparaat op te lossen, probeer dan elke Generieke USB Hub bij te werken totdat alles in één keer is bijgewerkt.
In hetzelfde pad om het stuurprogramma bij te werken, kunt u ook proberen om terug te gaan naar het vorige stuurprogramma voordat de fout optrad. In plaats van “Stuurprogramma bijwerken” te kiezen in het tabblad “Stuurprogramma”, kiest u deze keer “Stuurprogramma terugdraaien”.
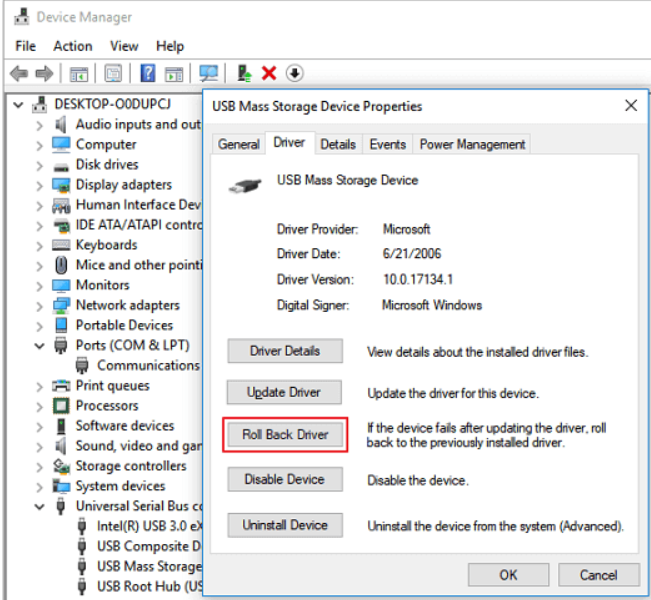
De wijzigingen in de computer en het apparaatstuurprogramma zouden nu van kracht moeten worden, en uw USB-apparaat zal niet langer problemen melden. Anders, probeer de rest van de drie methoden een voor een.
Oplossing 4: Herstel USB Root Hub
De USB-hub is het softwarestuurprogramma waarmee u meerdere USB-randapparaten op uw computer kunt aansluiten. De meeste computers hebben meerdere root hubs zodat u de databus kunt delen over meerdere apparaten. Dus als de computer uw USB-station niet herkent, kunt u proberen de USB-roothub te repareren.
Stap 1. Open Apparaatbeheer. Zoek de optie Universal Serial Bus-controllers en klik erop om deze uit te vouwen.
Stap 2. Zoek de optie USB Root Hub in deze categorie. Klik er met de rechtermuisknop op en kies Eigenschappen.
Stap 3. Ga naar het tabblad Energiebeheer en verwijder het vinkje bij de optie “De computer toestaan dit apparaat uit te schakelen om energie te besparen”. Klik vervolgens op OK om uw wijziging op te slaan.
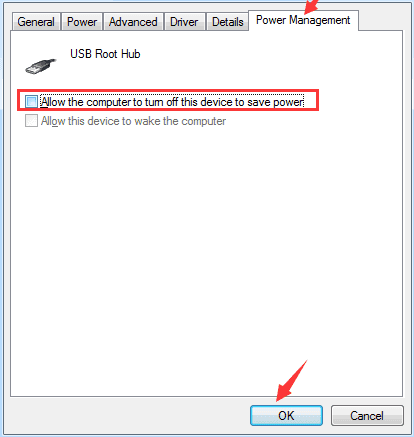
Oplossing 5: Verander de USB Selective Suspend Settings
Een andere mogelijke reden waarom uw USB niet goed werkt is dat de hub driver de USB automatisch uitschakelt. In dit geval kan het helpen om de USB selectieve suspend instellingen te veranderen.
Stap 1. Klik met de rechtermuisknop op het Windows-pictogram en klik op Energie-opties.
Stap 2. In het venster Kies een energieplan of pas het aan, klik op Wijzig plan instelling.
Stap 3. Klik in het venster Planinstellingen bewerken op Geavanceerde energie-instellingen wijzigen.
Stap 4. Zoek en vouw in het venster Stroomopties de USB-instellingen uit, vouw de instellingen voor selectieve opschorting van USB uit en schakel de instellingen voor zowel Op batterij als Ingekoppeld uit.
Stap 5. Klik vervolgens op Toepassen en OK om de instellingen op te slaan.
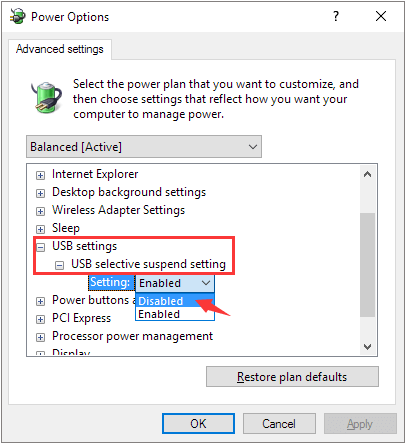
Oplossing 6: USB apparaat driver verwijderen om USB te laten herkennen
Anders dan bij het updaten of degraderen van de driver versie, kan het de-installeren van de driver resulteren in een totale onbruikbaarheid van alle USB poorten. Dus zorg voor deze laatste-probeer methode.
Stap 1. Open Apparaatbeheer (Klik met de rechtermuisknop op het Windows-logo en klik op Apparaatbeheer).
Stap 2. Zoek en vouw nu Universal Serial Bus controllers uit. Klik nu met de rechtermuisknop op USB-stuurprogramma’s en klik op Verwijderen. Doe dit één voor één voor alle USB-stuurprogramma’s.
Stap 3. Start nu uw PC opnieuw op. De USB-stuurprogramma’s worden automatisch opnieuw geïnstalleerd en lossen het probleem met de beschadigde USB-apparaten op.